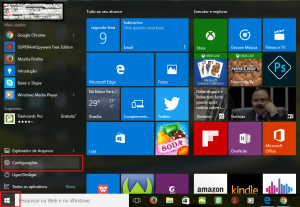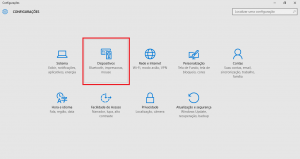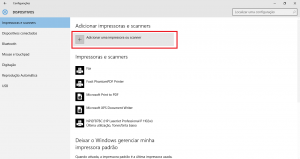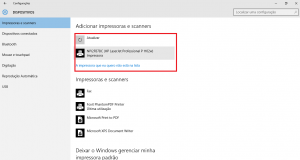Antigamente, para se instalar uma impressora era necessário conectar cabos seriais ou USB na impressora e no computador. Com o surgimento das impressoras Wi-Fi, ficou mais fácil. Basta ter um roteador que não tem necessidade de conectar cabos no computador.
A impressora Wi-Fi tem dispositivo de rede (802.11g) igual aos computadores portáteis e são identificados na rede de computadores que estive presente como se fosse um computador. Mas, detalhe elas não compartilham sinal de internet.
Para instalar uma impressora Wi-Fi no Windows 10, basta seguir os passos:
1 – Localize o menu Configurações. Clique no botão Windows -> Configurações. Conforme a Figura 01.
Figura 01 – Tela Inicial do Windows 10
2 – Dentro de Configurações, localize o menu Dispositivos. Conforme a Figura 02.
Figura 02 – Tela de Configurações
3 – Dentro de Dispositivos, clique no botão +Adicionar uma impressora ou scanner. Conforme a Figura 03.
Figura 03 – Tela de Dispositivos do Windows 10
4 – Aguarde o Windows encontrar os novos dispositivos de impressora e scanner disponíveis. Verifique na Figura 04 que o botão mudou para Atualizar e aparece uma mensagem procurando impressoras e scanner.
Figura 04 – Tela de Dispositivos no modo Atualizar
5 – O Windows encontra todos os dispositivos de impressora e scanner Wi-Fi que estiverem ligadas e conectadas corretamente na rede. Conforme Figura 05.
Figura 05 – Tela do Windows com as impressoras encontradas.
6 – Clique no nome da impressora que deseja adicionar, observe que aparece um botão Adicionar dispositivo. Conforme a Figura 06. Clique no botão Adicionar dispositivo.
Figura 06 – Tela do Dispositivos do Windows 10 com a impressora localizada.
7 – A impressora será instalada pelo Windows 10. Conforme Figura 07. Verifique a barra de progressão durante a instalação. Leva poucos segundos.
Figura 07 – Tela do Dispositivos do Windows 10 com a instalação da impressora.
8 – Após a instalação da impressora, aparecerá a mensagem pronto abaixo do nome da impressora. Conforme Figura 08.
Figura 08 – Tela do Dispositivo do Windows 10 com a impressora instalada corretamente.
Com todos os passos completados com sucesso, então, poderá fazer a impressão dos textos e imagens que quiser.